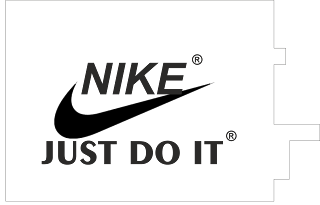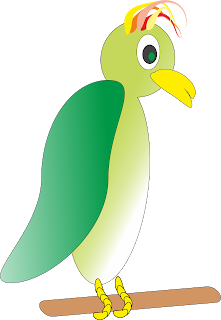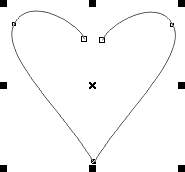Большинство инструментов этой группы позволяют в
интерактивном режиме применять различные эффекты. Но некоторые из этих
инструментов не имеют аналогов в главном меню программы.
 |
| Панель интерактивных инструментов |
Interactive Blend (Интерактивное перетекание)
Создайте два объекта, между которыми нужно сделать пошаговый
переход, после чего активизируйте инструмент Interactive Blend (Интерактивное
перетекание) и щелкните сначала на первой фигуре, а затем, не отпуская кнопку
мыши, переместите указатель на вторую. Отпустите кнопку мыши, и перетекание
будет создано с параметрами по умолчанию. Изменить его настройки можно с
помощью панели свойств.
Рассмотрим использование инструмента Interactive Blend
(Интерактивное перетекание) для редактирования перехода.
 |
| Результат использования Интерактивного перетекания |
При активизации этого инструмента на перетекании
отображаются специальные маркеры, которые позволяют легко и наглядно изменять
параметры перехода .
Маркеры неравномерности размещения и окраски по умолчанию
синхронизированы, то есть смещаются одновременно. Чтобы разорвать связь между
ними, щелкните на них дважды. Нижний маркер (неравномерности окраски) окрасится
в красный цвет, и его можно будет смещать независимо от верхнего
(неравномерности размещения объектов).
Двойной щелчок инструментом Interactive Blend (Интерактивное
перетекание) на одном из промежуточных объектов приведет к созданию сложного
перехода: первая ветвь перехода будет направлена от начального объекта к
данному промежуточному, вторая — от данного промежуточного к конечному.
Для активизации инструмента Interactive Blend (Интерактивное
перетекание) не обязательно обращаться к панели графики — достаточно дважды
щелкнуть на ранее созданном перетекании.
Interactive Contour (Интерактивный ореол)
Использование этого инструмента напоминает применение
предыдущего. Правда, для создания эффекта ореола достаточно всего одного
объекта, а маркеры на ореоле имеют немного другое назначение.
Маркер исходного объекта фиксирован — он обозначает
положение исходного (контрольного) объекта. Перемещать можно маркер направления
ореола — как наружу, так и внутрь объекта. Ползунок определяет густоту
промежуточных объектов
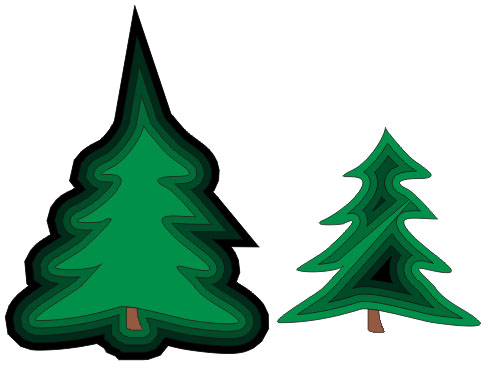 |
| Результат использования Интерактивного ореола |
Interactive Distortion (Интерактивная деформация)
Этот инструмент не имеет аналога в меню Effects (Эффекты).
Он может работать в нескольких режимах в зависимости от
настроек, выбранных на панели свойств: Push and Pull (Тяни-толкай), ( Zipper
(Зигзаг) или Twister (Скручивание).
 |
| Настройки Интерактивной деформации |
Каждый из типов деформации является интерактивным, и его
параметры можно изменить в любой момент с помощью маркеров. Принцип их действия
такой же, как у инструмента Interactive Contour (Интерактивный ореол): между
центром деформации и конечной точкой находится ползунок, управляющий
интенсивностью искажения.
 |
| Результат использования Интерактивного искажения |
Interactive Drop Shadow (Интерактивная тень)
Инструмент, не имеющий аналога в главном меню программы.
С его помощью можно создать имитацию тени, отбрасываемой
объектом. Для применения инструмента Interactive Drop Shadow (Интерактивная
тень) щелкните им на объекте и, не отпуская кнопку мыши, отведите указатель в
сторону, а затем отпустите кнопку.
Созданный таким образом эффект можно редактировать как с
помощью маркеров, так и средствами панели свойств.
При нулевых значениях смещения тень идет по контуру объекта.
Непрозрачность тени можно также регулировать узким прямоугольным маркером.
Направление размытия краев тени может быть выбрано из
четырех вариантов: Inside (Внутрь), Middle (Промежуточное), Outside (Наружу) и
Average (Среднее). В режиме размытия Middle (Промежуточное) тень размывается по
обе стороны от краев объекта, а режим Average (Среднее) подразумевает размытие
по контуру объекта.
Раскрывающийся список на панели свойств, определяющий закон,
по которому происходит размытие, содержит четыре значения: Linear (Линейный),
Squared (Квадратичный), Inverse Squared (Обратный квадратичный) и Flat (Плоская
тень).
 |
| Результат использования Интерактивной тени |
Настройка угла падения тени становится доступной, только
если вы перенесете начальную точку (белый квадратный маркер) из центра на одну
из сторон габарита объекта. Смещение и угол падения тени можно изменять,
перемещая черный маркер.
Параметр степени размытия краев недоступен для режима Flat
(Плоская тень): в этом случае тень не имеет размытия.
Interactive Envelope (Интерактивная оболочка)
Этот инструмент позволяет создавать и редактировать оболочки
без вызова пристыковываемого окна Envelope (Оболочка).
Interactive Extrude (Интерактивный псевдообъем)
Инструмент Interactive Extrude (Интерактивный псевдообъем)
позволяет создавать и редактировать псевдообъемные эффекты без вызова пристыковываемого
окна Extrude (Псевдообъем).
Рассмотрим функции, которые в этом случае выполняют
специальные маркеры.
При двойном щелчке на объекте инструментом Interactive
Extrude (Интерактивный псевдообъем) указатель мыши превращается в или Это
означает, что можно производить «трехмерное» вращение объекта.
Остальные настройки псевдообъема задаются с помощью панели
свойств.
Interactive Transparency (Интерактивная прозрачность)
Инструмент, не имеющий аналога в главном меню программы.
С помощью Interactive Transparency (Интерактивная
прозрачность) можно сделать объект частично прозрачным. Способ применения этого
инструмента такой же, как инструмента Interactive Drop Shadow (Интерактивная
тень).
Для управления эффектом прозрачности применяются настройки
панели свойств.
При нажатии первой кнопки на панели свойств вызывается окно,
в котором можно задать тип заливки прозрачности. Заливка накладывается на цвет
объекта и модулирует степень прозрачности. Какое именно окно вызывается,
зависит от выбранного типа прозрачности. Под типом прозрачности понимается один
из типов стандартной заливки объекта.
Операция «заморозки» изображения приводит к превращению
выделенного объекта с эффектом прозрачности в растровый объект, копирующий
полученное изображение.
Маркеры позволяют в интерактивном режиме изменять свойства
градиентных и узорных заливок.
 |
| Результат использования Интерактивной оболочки |