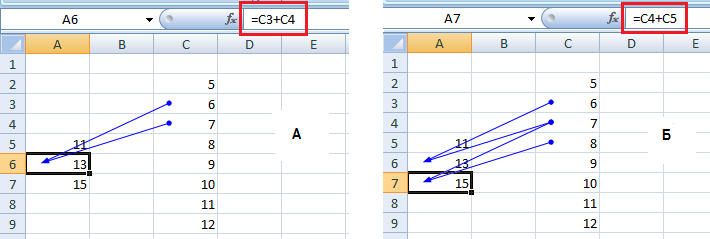Результаты практической работы "Расчет зарплаты":
|
Фамилия, имя
|
Оценка
|
|
Белов,
Вакуленко
|
7
|
|
Машир
|
9
|
|
Лижанкова,
Скороход
|
11
|
|
Крячик,
Шкуренко
|
11
|
|
Пюрко,
Пономаренко
|
11
|
|
Динец,
Гусак
|
10
|
|
Якимец
|
11
|
|
Замякин,
Луценко
|
7
|
|
Литвишко
и Валасакас
|
11
|
|
Игнатьева,
Галайда
|
11
|
|
Аноним
|
7
|
|
Зацаренко.
Хотинь
|
9
|
|
|
|
|
|
|
Задание на повторение
Клиент положил на счет в банке некоторую сумму под 12% годовых. Какая сумма будет на счету клиента через 10 лет? Отобразите ежегодные изменения на счету в виде таблицы.
Обратите внимание, что ВСЕ ячейки в таблице, кроме стартовой суммы в 5000, должны быть заполнены ФОРМУЛАМИ, а не числами.
Начисления процентов на протяжении 10 лет
Абсолютные, относительные и смешанные ссылки в формулах
Ссылки в Excel бывают трех типов:
- Относительные ссылки; например, A1;
- Абсолютные ссылки; например, $A$1;
- Смешанные ссылки; например, $A1 или A$1 (они наполовину относительные, наполовину абсолютные).
«Относительность» ссылки означает, что из данной ячейки ссылаются на ячейку, отстоящую на столько-то строк и столбцов относительно данной. Здесь в ячейке А6 формула ссылается на две ячейки (С3 и С4), отстоящие от данной на два столбца вправо и на три (С3) и две (С4) ячейки выше. При «протаскивании» формулы, например, в ячейку А7 формула самопроизвольно изменяется.
Знак $ перед буквой или цифрой в обозначении ячейки говорит о том, что эта часть обозначения является абсолютной, то есть не будет изменяться при изменении ячейки, из которой делается ссылка. При «протаскивании» формула не меняется: и из ячейки А6, и из ячейки А7 ссылка идет на ячейки С2 и С3.
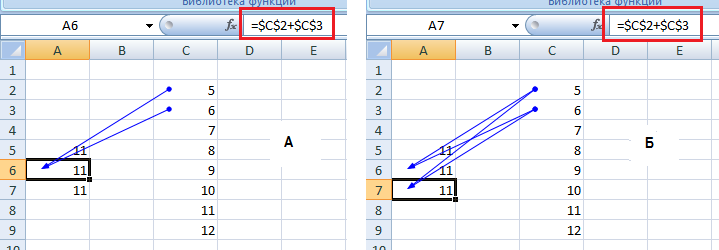 |
| Абсолютные ссылки |
Как сделать ссылку абсолютной?
Чтобы сделать относительную ссылку абсолютной, достаточно поставить знак «$» перед буквой столбца и номером строки, например $A$1.Более быстрый способ – выделить относительную ссылку и нажать один раз клавишу F4, при этом Excel сам проставит знак $. Если второй раз нажать F4, ссылка станет смешанной типа A$1, если третий раз – смешанной типа $A1, если в четвертый раз – ссылка опять станет относительной. И так по кругу.
Смешанные ссылки
Смешанные ссылки являются наполовину абсолютными и наполовину относительными. Иногда возникает необходимость закрепить адрес ячейки только по строке или только по столбцу. В таких случаях на помощь приходят смешанные ссылки.
Откройте рабочую книгу "Расчет зарплаты" и загрузите себе копию.
Откройте рабочую книгу "Борщ для солдат" и загрузите себе копию.