Результаты практической работы "Логотипы":
Фамилия, имя
|
Сова
|
Котэ
|
Воронина, Машир
|
10
|
11
|
vAKULENKO bELOV
|
10
|
9
|
Мельник, Лижанкова
|
11
|
10
|
Попович, Пилипенко
|
10
|
9
|
Пономаренко
|
?
|
9
|
Поставной и Литвишко
|
11
|
10
|
Луценко, Динец
|
10
|
?
|
Хохлов&Гаража
|
10
|
8
|
Зацаренко, Хотинь
|
9
|
11
|
Игнатьева Рабковская
|
11
|
11
|
Панченко
|
?
|
9
|
Основной инструмент выделения - Pick Tool (Выделение)
Главный инструмент программы, самый первый на панели инструментов. При выборе этого инструмента указатель мыши приобретает вид черной стрелки.
Основная его функция — выделение и преобразование объектов (например, преобразование узлов векторных фигур и кадрирование). При выделении объекта его основные узлы отображаются черными маркерами, а центр крестом.
Основная его функция — выделение и преобразование объектов (например, преобразование узлов векторных фигур и кадрирование). При выделении объекта его основные узлы отображаются черными маркерами, а центр крестом.
Любые манипуляции можно производить только над выделенным объектом.
Выделять объекты можно двумя способами: щелкая на них или обводя их рамкой выделения.
В первом случае для выделения нескольких объектов нужно удерживать нажатой клавишу Shift. Если при нажатой клавише Shift щелкнуть на уже выделенном объекте, выделение этого объекта снимется. Щелчок при нажатой клавише Ctrl на объекте, входящем в группу, позволяет выделить элемент группы, не разгруппировывая ее.
Во втором случае можно одновременно выделить несколько объектов, расположенных в одной области окна документа.Для этого нужно нажать левую кнопку мыши и, не отпуская ее, переместить указатель в другую точку экрана. Появится пунктирный прямоугольник, называемый рамкой выделения. Все объекты, которые полностью попали в рамку, окажутся выделенными.
Над всеми объектами или группами объектов в программе CorelDRAW можно производить следующие трансформационные искажения:
- перемещение;
- масштабирование;
- поворот;
- наклон;
- зеркальное отображение.
Перемещение
Перемещать объект можно свободным движением руки, стрелками на клавиатуре и, путем указания числовых значений координат x и y.
Для перемещения объекта с помощью мыши нужно при активном инструменте Pick(Выбор)
щелкнуть на объекте левой кнопкой мыши и, не отпуская ее, переместить указатель в другое место — объект последует за указателем.Если при этом удерживать клавишу Ctrl, перемещение будет происходить только вдоль горизонтали или вертикали. Если во время перемещения щелкнуть правой кнопкой мыши, объект будет скопирован.
Масштабирование
Для масштабирования объектов необходимо воспользоваться угловыми маркерами.
Если потянуть за один из этих маркеров, объект будет увеличиваться или уменьшаться.
Угловые маркеры позволяют изменять размеры, сохраняя пропорции объекта, боковые изменяют ширину, верхний и нижний — высоту объекта. При этом форма инструмента Pick изменится на
.
При растяжении (сжатии) можно использовать клавиши:
- Shift — преобразование происходит относительно центра объекта;
- Ctrl — увеличение размеров происходит только на кратные величины: в два, три, четыре раза и т. п.
Повторный щелчок на объекте приводит к тому, что маркеры изменяют свой вид:
В этом режиме возможен поворот или перекос (наклон) фигуры. Повернуть объект можно, потянув за один из угловых маркеров, а наклонить — с помощью одного из боковых. Эти операции происходят относительно центра преобразования, обозначенного точкой в круге. По умолчанию он совпадает с геометрическим центром объекта, но его можно перенести мышью в любое другое место.
При повороте и перекосе можно использовать клавиши:
- Shift — позволяет растягивать или сжимать объект при вращении;
- Ctrl — вращение и перекос происходят под определенными углами, кратными 15°;
- Ctrl+Shift — поворот происходит только под углами, кратными 15°, но при этом возможно плавное масштабирование объекта.
Зеркальное отображение
Зеркальное отображение объекта осуществляется с помощью инструмента Mirror(Зеркальное отображение), расположенного на панели свойств. Существует два вида зеркального отображения: горизонтальное и вертикальное. При горизонтальном зеркальном отображении происходит отражение объекта относительно вертикальной оси X. При вертикальном – относительно горизонтальной оси Y.
Изменение формы объектов
Очень легко в редакторе CorelDRAW выполняется закругление углов прямоугольника, создание дуг и секторов из эллипсов. Можно также произвольно изменять форму кривых линий,изменять форму многоугольников и других фигур.Как в любом редакторе векторной графики, объекты состоят из узлов и сегментов, которые соединяют эти узлы. Изменение формы объектов, в основном, связано с изменением взаимного расположения и количества узлов, а также кривизны сегментов.
Выберите инструмент Форма (Shape Tool) на Панели инструментов (Toolbox).
Теперь вы можете менять расположение и кривизну линий, перетаскивая мышью связанные с ними ромбики. Кроме изменения формы, Вы можете изменить размер автофигуры, выполнить перекос или повернуть ее.
Для того чтобы какой-либо объект преобразовать в произвольные кривые следует щелкнуть по этому объекту правой клавишей мыши и из контекстного меню выбрать команду Преобразовать в кривую. Эту же команду можно вызвать и на панели свойств, и с помощью клавиш Ctrl+Q.
При этом автофигура разбивается на сегменты и узлы, причем сегменты в зависимости от формы автофигуры могут быть как прямыми, так и кривыми.
Работа с объектами
В графическом редакторе CorelDRAW имеются три команды формирования объектов из нескольких других: Объединить, Исключить и Пересечение. Все три операции выполняются с помощью соответствующих экранных кнопок Объединить, Исключить и Пересечение, расположенных на Панели свойств (Property Bar).
Необходимо выделить объекты, над которыми вы хотите выполнить операцию формирования, после чего нажать соответствующую кнопку.
Рассмотрим на примерах действие этих операций. Нарисуйте прямоугольник и эллипс расположив их так, чтобы объекты частично перекрывали друг друга. Залейте разными цветами объекты.
















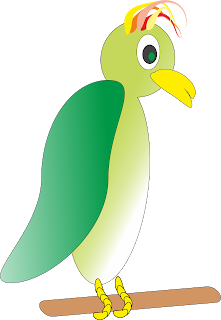



Комментариев нет:
Отправить комментарий