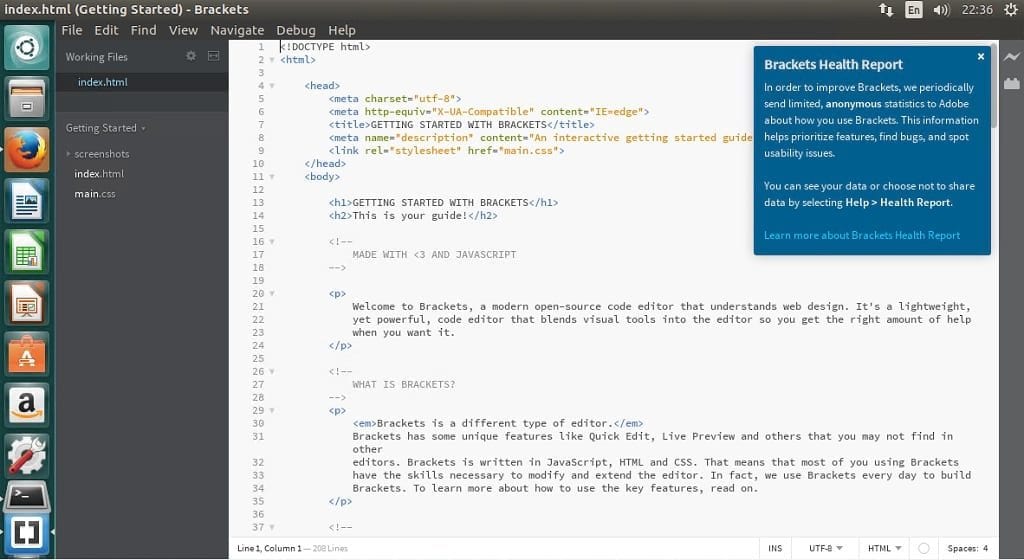Результаты практической работы "Метатеги":
Поисковая оптимизация (search engine optimization, SEO) — комплекс мер по внутренней и внешней оптимизации для поднятия позиций сайта в результатах выдачи поисковых систем по определенным запросам пользователей с целью увеличения сетевого трафика (для информационных ресурсов) и потенциальных клиентов (для коммерческих ресурсов) и последующей монетизации (получения дохода) этого трафика.
Поисковые системы учитывают множество параметров сайта при вычислении его релевантности (степени соответствия введённому запросу):
- плотность ключевых слов (сложные алгоритмы современных поисковых систем позволяют производить анализ текста, чтобы отсеять поисковый спам, в котором ключевое слово встречается слишком часто)
- индекс цитирования сайта («ИЦ»), зависящий от количества и авторитетности веб-ресурсов, ссылающихся на данный сайт; многими поисковиками не учитываются взаимные ссылки (друг на друга). Зачастую также важно, чтобы ссылки были с сайтов той же тематики, что и оптимизируемый сайт — тематический индекс цитирования (тИЦ)
- водность текста — показатель, определяющий наличие малозначимых слов, которые не несут никакой полезной информации и служат для разбавления текста
- поведенческие факторы (внутренние) — ряд всевозможных действий пользователей, которые они могут произвести на сайте: вход, просмотр страниц, клики на ссылки в тексте, меню.
META-теги — это необязательные атрибуты, размещенные в заголовке страницы, которые могут содержать ее описание, ключевые слова к ней, информацию об авторе, управляющие команды для броузера и поисковых роботов, и прочую служебную информацию, не предназначенную для посетителей.
Метатеги - это служебные элементы web-документа. На экране они не видны, но имеют важное значение при нахождении вашего сайта поисковыми системами.
Основное предназначение метатегов - представить несколькими словами содержание всего вашего сайта. Метатеги облегчают поиск поисковым машинам.
META-теги имеют два возможных атрибута:
- <META HTTP-EQUIV="имя" CONTENT="содержимое">
- <META NAME="имя" CONTENT="содержимое">
META-теги должны находиться в заголовке HTML-документа между <HEAD> и </HEAD> (особенно это важно для документов, использующих фреймы).
Стандартом HTML 4.01 значения и имена мета-тегов НЕ оговариваются, поэтому мы будем рассматривать те значения, которые уже устоялись в интернете и используются чаще других.
Стандартом HTML 4.01 значения и имена мета-тегов НЕ оговариваются, поэтому мы будем рассматривать те значения, которые уже устоялись в интернете и используются чаще других.
Параметры атрибута NAME
Параметр
|
Назначение
|
Пример
|
Комментарий
|
Description
|
Текстовое описание (краткая аннотация) конкретной страницы вашего сайта. Не стоит создавать слишком длинное и подробное описание вашего сайта, рекомендуется ограничиться текстом до 100 символов, поскольку поисковые машины, в большинстве случаев, имеют ограничение на количество индексируемых символов.
|
<META NAME="description" CONTENT="Сайт содержит информацию для любителей старинных автомобилей, на нем вы можете найти описание с фотографиями редких и эксклюзивных автомобилей">
|
Самый широко используемый тег. Практически все поисковые системы учитывают его при индексации.
Значение этого тега очень важно для раскрутки сайта, практически все поисковые системы опираются на этот тег и выводят содержимое этого тега в результатах поиска (Google). |
Keywords
|
Список ключевых слов, как правило, через запятую, соответствующих содержимому Вашего сайта. Это те слова, которые ваши клиенты могут использовать в поисковом запросе. Здесь также рекомендуется ограничиться списком до 30 слов. Можно поместить и наиболее частые опечатки ключевых слов. Также вы можете здесь записать и английские слова, соответствующие содержимому сайта.
|
<META NAME="keywords" CONTENT="реклама, дизайн, полиграфия">
|
Учитывается большинством поисковых систем.
|
Author
|
Автор, создатель сайта. Вряд ли используется поисковыми системами, и нужен скорее всего чтобы можно было показать что сайт сделан именно определенной персоной или фирмой.
|
<META NAME="AUTHOR" CONTENT="www.neo-systems.ru">
|
К группе метатегов относят и не имеющие обозначения "meta" стандартные теги и некоторые атрибуты web-документов:
- <title>...</title> . Название документа (сайта, раздела, страницы). Допускается использование от 60 до 100 символов.
- <img src=“”...alt="..."> . Подписи к графическим элементам.
Также рекомендую вам статью "Десять SEO-ошибок":