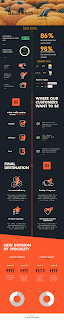Результаты практической работы "Инфографика на основе шаблона":
Видео в помощь:
Фамилия, имя
|
Оценка
|
Якимец, Рабковская
|
11
|
Игнатьева, Панченко, Галайда
|
10
|
Зацаренко, Хотинь
|
10
|
Поставной, Литвишко
|
11
|
Замякин, Гусак
|
9
|
Хохлов, Гаража
|
10
|
Динец, Луценко
|
9
|
Шкуренко, Крячик
|
11
|
Воронина, Машир
|
10
|
Скороход, Лижанкова
|
11
|
Пономаренко, Алексеева
|
11
|
Белов, Попович
|
11
|
Мельник
|
12
|
Аноним
|
9
|
Инфографика - графический способ подачи информации,
целью которого является быстро и чётко преподносить сложную информацию.
Виды инфографики:
- Числа в картинках: наиболее распространённая категория, которая позволяет сделать числовые данные более удобоваримыми
- Расширенный список: статистические данные, линия времени, просто набор фактов может быть визуализирован
- Процесс и перспектива: служит для визуализации сложного процесса или предоставления некоторой перспективы. Может вообще не содержать числовых данных
Виды инфографики: по способу отображения
- Статичная инфографика — одиночные изображения без элементов анимации
- Динамическая инфографика — инфографика с анимированными элементами. Основными подвидами динамической инфографики являются видеоинфографика, анимированные изображения, презентации
- Виды инфографики: по источнику
- Аналитическая инфографика — графика подготавливаемая по аналитическим материалам. Наиболее часто используется экономическая инфографика: аналитика проводится исключительно по данным экономических показателей и исследований
- Новостная инфографика — инфографика, подготавливаемая под конкретную новость в оперативном режиме
- Инфографика реконструкции — инфографика, использующая за основу данные о каком-либо событии, воссоздающая динамику событий в хронологическом порядке
Онлайн-сервисы для создания инфографики:
Создание инфографики с помощью сервиса Easel.ly
Создание инфографики с помощью сервиса Infogr.am
Полезные советы
Если вы создаёте инфографику самостоятельно, то сделайте её
проект сначала на бумаге. Таким образом, вы сможете детально продумать
структуру, размещение всех элементов, направление стрелок, местоположение
картинок и т. п.
При создании инфографики обязательно играйте с цветами,
используйте как минимум два цвета, а лучше 3-4. Обратите внимание, что цвета
должны гармонировать между собой, поэтому для их подбора есть специальный
сайт Colourlovers.com.
Обязательно воспользуйтесь им, когда будете создавать инфографику.
Инфографика должна быть высокого качества и чёткой. Размер
картинки должен быть большим. При добавлении картинка должна быть кликабельной,
чтобы разворачивалась на весь экран. Информация в инфографике должна быть
размещена просторно и в то же время не разбросано.
При создании инфографики её должно быть интересно и удобно
читать. Уделяйте огромное значение не только содержанию, но и оформлению.
Используйте различные фоны и применяйте разные эффекты, абстракцию,
геометрические элементы, стрелочки, указатели, путеводители и т. п. Применяйте
специальные значки –словом, всё, что приходит в голову, а также гармонично
вписывается в инфографику и её тему. Творческий подход должен быть на
максимуме!
Примеры хорошей инфографики
Вот очень удачный пример качественной инфографики.
| Пример 1- серьезный |
Обратите внимание на качество работы: большой размер,
сдержанный и красивый дизайн, правильно подобранные цвета, продуманная
структура и полное раскрытие информации, которая будет интересна пользователю.
Также посмотрите, как структурирована сама информация: 3
блока максимально раскрывают суть темы, которая рассказывает о работе
крупнейших десятки нефтегазовых компаний мира. Инфографика лаконично и
информативно излагает информацию о каждой из них.
| Пример 2 - забавный |
Идей для инфографики может быть масса и данный её пример
тому подтверждение. Если тема позволяет, используйте что-то смешное и весёлое в
инфографике, чтобы пользователю было интересно. Обратите внимание и на то, как
в инфографике интересно реализовано пошаговое руководство.