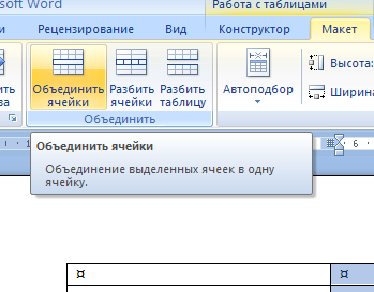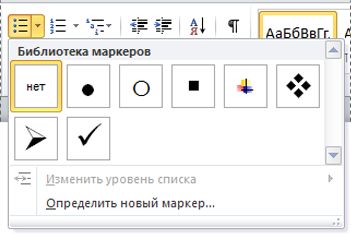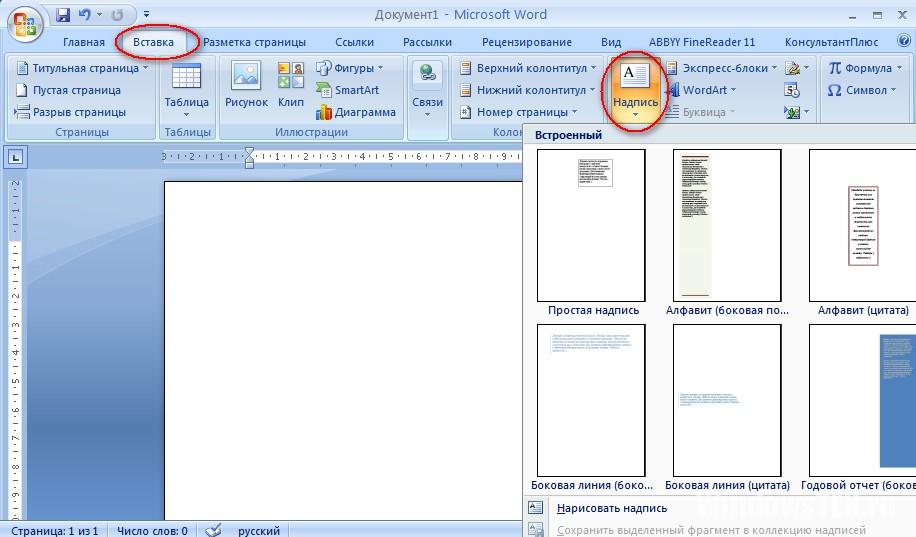Что такое шаблон?
Шаблон — это тип документа, при открытии которого создается его копия.
Например, бизнес-план — распространенный документ, часто создаваемый в Word. Вместо создания структуры бизнес-плана с самого начала можно использовать шаблон со стандартным макетом страницы, шрифтами, полями и стилями. Остается лишь открыть шаблон и заполнить документ соответствующим текстом и данными. При сохранении в виде файла .
docx или .
docm документ сохраняется отдельно от шаблона, на котором он основан.
В шаблоне можно сохранить рекомендуемые разделы или обязательный текст, а также элементы управления содержимым, такие как стандартный раскрывающийся список или специальная эмблема. Можно добавить защиту для раздела шаблона или применить к шаблону пароль, защищающий содержимое шаблона от изменений.
Шаблоны Word для большинства видов документов можно найти на веб-сайте Office.com. При наличии подключения к Интернету откройте вкладку Файл и нажмите кнопку Создать, а затем выберите нужную категорию шаблонов. Можно также создать собственные шаблоны.
Создание шаблона (Сохранить как шаблон)
Начать можно с пустого документа и сохранить его как шаблон или создать шаблон на основе существующего документа или шаблона.
Использование пустого шаблона
- Откройте вкладку Файл и нажмите кнопку Создать.
- Выберите вариант Новый документ и затем нажмите кнопку Создать.
- Внесите необходимые изменения в размеры полей и страниц, ориентацию страниц, стили и другие параметры форматирования.
- Можно также добавить элементы управления содержимым, такие как выбор даты, пояснительный текст и графические объекты, которые должны присутствовать во всех новых документах, основанных на данном шаблоне.
- Щелкните вкладку Файл, а затем выберите Сохранить как.
- В диалоговом окне Сохранить как выполните указанные ниже действия.
- Выберите имя файла для нового шаблона, в списке Тип файла выберите Шаблон Word и нажмите кнопку Сохранить.
- Закройте шаблон.
Создание шаблона на основе существующего шаблона или документа
- Откройте вкладку Файл и нажмите кнопку Создать.
- В группе Доступные шаблоны выберите Из существующего документа.
- Щелкните шаблон или документ, похожий на тот, который необходимо создать, и нажмите кнопку Создать.
- Измените соответствующим образом размеры полей и страниц, ориентацию страниц, стили и другие параметры форматирования.
- Можно также добавить элементы управления содержимым, такие как выбор даты, пояснительный текст и графические объекты, которые должны присутствовать во всех новых документах, основанных на данном шаблоне.
- Щелкните вкладку Файл, а затем выберите Сохранить как.
- В диалоговом окне Сохранить как выполните указанные ниже действия.
- Выберите имя файла для нового шаблона, в списке Тип файла выберите Шаблон Word и нажмите кнопку Сохранить.
- Закройте шаблон.
Добавление к шаблону стандартных блоков
Стандартные блоки — это многократно используемые элементы содержимого или другие части документа, которые хранятся в коллекциях и в любое время доступны для повторного использования. Стандартные блоки также можно хранить и распространять с помощью шаблонов.
Например, можно создать шаблон отчета, содержащий два типа сопроводительных писем, которые пользователи смогут выбрать при создании отчета на основе данного шаблона.
Сохраните и закройте шаблон, разработанный с учетом определенных потребностей, к которому требуется добавить стандартные блоки для выбора пользователями шаблона.
Открытие шаблона.
Держите открытым шаблон, к которому требуется добавить стандартные блоки.
Создайте стандартные блоки, которые нужно предоставить пользователям шаблона.
При вводе сведений в диалоговом окне Создание нового стандартного блока в поле Сохранить в выберите имя шаблона.
Добавление к шаблону элементов управления содержимым
Дополнительную гибкость шаблону можно придать, добавив и настроив элементы управления содержимым, такие как поля форматированного текста, рисунки, раскрывающиеся списки или выбор даты.
Предположим, например, что пользователь передал коллеге шаблон, содержащий раскрывающийся список. В этом списке набор элементов, который должен быть в документе, распространяемом на основе шаблона, коллегу не страивает. Поскольку при добавлении элемента управления содержимым к шаблону пользователь разрешил редактировать раскрывающийся список, коллега может быстро и легко изменить шаблон под свои потребности.
Если элементы управления содержимым недоступны, возможно, открыт документ или шаблон, созданный с помощью более ранней версии Word. Чтобы можно было использовать элементы управления содержимым, преобразуйте документ в файл формата Word 2010, для этого откройте вкладку Файл, щелкните пункт Сведения, выберите команду Преобразовать и нажмите кнопку OK. После преобразования документа или шаблона сохраните его.
Для добавления элементов управления содержимым необходимо отобразить вкладку «Разработчик».
Отображение вкладки «Разработчик»

- Откройте вкладку Файл.
- Нажмите кнопку Параметры.
- Выберите группу Настройка ленты .
- В разделе Настройка ленты, щелкните Основные вкладки.
- Установите в списке флажок Разработчик и нажмите кнопку ОК.
Добавление элементов управления содержимым
На вкладке Разработчик в группе Элементы управления нажмите кнопку Режим конструктора, а затем вставьте необходимые элементы управления.
Вставка элемента управления "текст", куда пользователи могут вводить текст
В элементе управления содержимым "форматированный текст" пользователи могут выделять текст полужирным шрифтом или курсивом, а также вводить несколько абзацев текста. Чтобы ограничить возможности пользователей, вставьте элемент управления содержимым "обычный текст".
- Щелкните то место, куда нужно вставить элемент управления.
- На вкладке Разработчик в группе Элементы управления выберите команду Элемент управления содержимым "форматированный текст" или Элемент управления содержимым "обычный текст" .
Вставка поля со списком или раскрывающегося списка
В поле со списком пользователи могут выбрать один из предложенных вами пунктов или ввести собственный вариант. В раскрывающемся списке пользователи могут только выбрать один из имеющихся пунктов.
На вкладке Разработчик в группе Элементы управления нажмите Элемент управления содержимым "поле со списком" или Элемент управления содержимым "раскрывающийся список" .
Выделите элемент управления содержимым, а затем на вкладке Разработчик в группе Элементы управления нажмите кнопку Свойства.
Чтобы создать список пунктов, нажмите в диалоговом окне Свойства элемента управления "поле со списком" или Свойства раскрывающегося списка кнопку Добавить.
Введите значение в окне Краткое имя, например Да, Нет или Возможно.
Повторяйте этот шаг до тех пор, пока все значения не окажутся в раскрывающемся списке.
При необходимости задайте остальные свойства.
Вставка элемента управления "выбор даты"
Щелкните то место, куда нужно вставить элемент управления содержимым "выбор даты".
На вкладке Разработчик в группе Элементы управления выберите команду Элемент управления содержимым "выбор даты".
Вставка флажка
Щелкните то место, куда нужно вставить элемент управления содержимым "флажок".
На вкладке Разработчик в группе Элементы управления выберите команду Элемент управления содержимым "флажок".
Установка защиты шаблона
К отдельным элементам управления содержимым в шаблоне можно добавить защиту, чтобы запретить удаление или редактирование определенных элементов управления содержимым или группы элементов управления. Можно также защитить все содержимое шаблона паролем.
Защита элементов шаблона
- Откройте шаблон, к которому нужно добавить защиту.
- Выделите элемент управления содержимым, изменения которого необходимо ограничить.
- Чтобы выбрать несколько элементов управления, щелкайте их, удерживая нажатой клавишу CTRL.
- На вкладке Разработчик в группе Элементы управления нажмите кнопку Группа, а затем еще раз нажмите кнопку Группа
- На вкладке Разработчик в группе Элементы управления нажмите кнопку Свойства.
- В диалоговом окне Свойства элемента управления содержимым в разделе Блокировка выполните любое из следующих действий.
- Установите флажок Элемент управления содержимым нельзя удалить. Это позволит изменять содержимое элемента управления, но сам элемент управления нельзя будет удалить из шаблона или созданного с его помощью документа.
- Установите флажок Содержимое нельзя редактировать. Это позволит удалить элемент управления, но редактировать содержимое в элементе управления будет запрещено.
Эти параметры можно использовать для защиты текста, если он включен в шаблон. Например, если часто добавляется отказ от ответственности, защита гарантирует неизменность текста и в то же время позволяет удалить отказ от ответственности в документах, где он не нужен.
Назначение пароля для шаблона
Чтобы назначить документу пароль, разрешающий удалять защиту только знающим его пользователям, выполните указанные ниже действия.
- Откройте шаблон, которому нужно назначить пароль.
- На вкладке Рецензирование в группе Защитить выберите команду Ограничить редактирование.
- В разделе Включить защиту нажмите кнопку Да, включить защиту.
- В поле Новый пароль (необязательно) введите пароль и подтвердите его.
ВАЖНО : Если пароль не используется, изменить ограничения редактирования может любой пользователь.