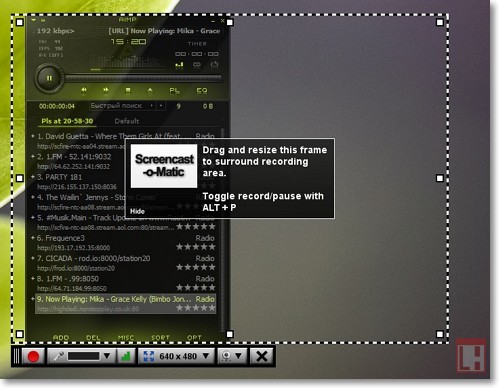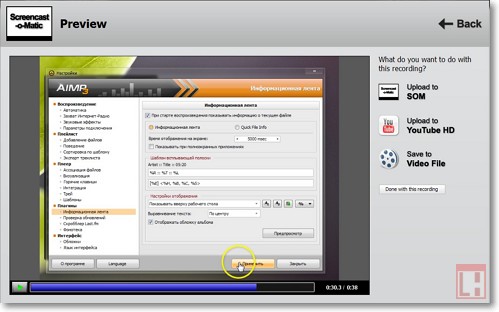Результаты практической работы:
|
Фамилия, имя
|
Оценка
|
|
Шкуренко, Крячик
|
11
|
|
Воронина, Машир
|
10
|
|
Пилипенко, Попович
|
11
|
|
Скороход
|
11
|
|
Алексеева, Пономаренко
|
12
|
|
|
|
|
|
|
|
|
|
|
|
|
|
|
|
|
|
|
Что такое скринкаст?
Скринкаст — цифровая видеозапись информации, выводимой
на экран компьютера, также известная как video screen capture (досл.
«видеозахват экрана»). Часто сопровождается голосовыми комментариями.
Для чего нужен скринкаст?
Скринкаст позволяет продемонстрировать как работает
программа/ инструмент неограниченному количеству людей так, как будто они сидят
рядом с вашим компьютером и смотрят на экран вашими глазами. Сотрудникам офисов создание скринкастов может быть
полезно, если в организации внедряются новые онлайн-программы, которыми
персонал раньше не пользовался. С помощью скринкастов можно показать, как
создавать и редактировать google-документы, как пользоваться онлайн-системами
менеджмента или электронной рассылкой писем. При этом повторять обучение для
каждого сотрудника в отдельности не нужно, так как они сами могут посмотреть
обучающие видео столько раз, сколько им нужно в удобном для них месте,
потренироваться дома.
Скринкаст может служить онлайн-гидом по вашему сайту, чтобы
показать все возможности портала и объяснить пользователю, куда им нужно
«идти», чтобы получить ту или иную информацию или решить насущный вопрос.
Также скринкастинг используется для дистанционного обучения,
позволяя в удобном темпе отработать навыки и умения.
Параметры скринкаста
Идеальная продолжительность скринкаста – 3 минуты. Ролик не
должен быть слишком длинным, но, в то же время, он должен быть максимально
подробным и содержать все необходимые действия (пользователь может не
восстановить пропущенные вами действия, даже если они кажутся вам очевидными).
Заранее отрепетируйте последовательность действий,
продумайте комментарии к ним. Ваш видео-гид должен быть выверенным – к экскурсоводам,
заблудившимся на маршруте, обычно, доверия не бывает.
Всегда лучше воспринимаются озвученные скринкасты, но лучше
проверить на знакомых, не вызывают ли раздражение звуки вашего голоса,
записанного с помощью непрофессионального оборудования.
Как записывать скринкаст
Техника записи скринкаста – это умение, которое приходит с
практикой, точно так же, как умение проводить презентации или писать статьи.
Какой бы интересной ни была ваша тема, неправильная подача может все испортить.
Советы по записи скринкаста:
- Определитесь с темой и подготовьтесь заранее
- Проверьте термины и специальную лексику
- Сосредоточьтесь на одной функции/ задаче
- Помните, что зритель – занятой человек, а в Интернете много всего интересного
- Следите за тем, как вы говорите
- Не повторяйте голосом то, что уже написано на экране: комментируйте, поясняйте, обобщайте
- Выберите программу для скринкаста.
Как записать скринкаст?
Screencast-O-Matic — это онлайновый сервис для
видеозахвата содержимого экрана, который работает прямо в вашем браузере. Таким
образом, вы можете пользоваться этим сервисом независимо от операционной
системы, главное - чтобы ваш браузер поддерживал Java.
Записать скринкаст очень просто. На главной странице сервиса
нажимаем кнопку Start Recording, после чего соглашаемся с запуском Java аплета.
В результате появляется поверх всех окон специальная рамка, обозначающая
границы захвата и панель с кнопками управления. Вы можете изменить размеры
рамки как простым перетаскиванием границ, так и выбором одного из пресетов.
Запись видео начинается после нажатия красной кнопки. Есть
возможность записывать звуковые комментарии с микрофона или видео с веб-камеры.
Есть возможность ставить запись на паузу и возобновлять, но продолжительность
ролика не должна превышать 15 минут.
Для окончания записи нажимаем на кнопку Done и
вам будет предложено сохранить ролик на сервере сервиса (требуется
регистрация), на YouTube или на жесткий диск компьютера.
Обратите внимание, что при записи добавляется эффект
выделения курсора, а все клики выделяются синим, что делает происходящее на
экране еще понятнее без всяких комментариев.
Screencast-O-Matic является превосходным инструментом
для видеозахвата происходящего на экране. Простой, удобный, работающий в любой
операционной системе, он может вам пригодиться при необходимости
продемонстрировать решение компьютерной проблемы, для создания видео учебников
или функций какой-либо программы или сервиса.
А вот скринкаст о том, как сделать скринкаст:
Просмотрите и проанализируйте: какие недостатки есть в этом скринкасте и как их можно устранить? Выскажите свое мнение и проголосуйте в этой форме: