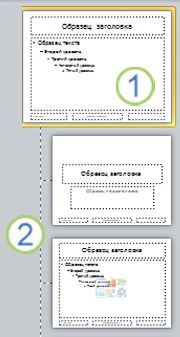пятница, 16 декабря 2016 г.
четверг, 15 декабря 2016 г.
Анимация в презентациях
Результаты практической работы "История великих открытий":
Фамилия, имя
|
Оценка
|
Мельник Лера
|
11
|
Белов.
Вакуленко
|
9
|
Попович, Пилипенко
|
10
|
Скороход Катя , Лижанкова Арина
|
9
|
Пюрко Виктории
|
9
|
Алексеева Юля и Воронина Ирина
|
11
|
Замякин
|
11
|
Зацаренко
и Хотинь
|
10
|
Поставной,
Литвишко
|
10
|
Якимец,
Рабковская
|
11
|
Анимация позволяет сделать презентацию Microsoft PowerPoint более динамичной, а представленную в ней информацию — более
запоминающейся. Чаще всего используются такие эффекты анимации, как вход и
выход. Чтобы придать эффектам анимации большую глубину, также можно добавить
звук.
| Кнопка Настройка анимации открывает панель настройка справа |
Многие специалисты по созданию презентаций рекомендуют не
злоупотреблять анимацией и звуковыми эффектами. Анимация позволяет сделать
презентацию более динамичной и акцентировать внимание на отдельных элементах,
однако если ее слишком много, это вызывает раздражение. Анимация и звук не
должны отвлекать слушателей от самого доклада.
Применение эффектов анимации входа и выхода
Просмотрите этот короткий видеоролик, посвященный добавлению
эффектов анимации входа и выхода. Показанные в ролике эффекты анимации
приведены в качестве примера. С помощью этой же процедуры можно применить к
тексту или объектам любые доступные эффекты анимации.
Чтобы добавить к тексту или объекту эффект анимации, выполните указанные ниже действия.
- Выделите текст или объект, к которому необходимо применить эффект анимации.
- На вкладке Анимация в группе Анимация выберите в коллекции нужный эффект. Чтобы просмотреть дополнительные эффекты, нажмите кнопку Дополнительные параметры.
- ПРИМЕЧАНИЕ : Эффекты входа в коллекции выделены зеленым цветом, эффекты выделения — желтым, а эффекты выхода — красным.
- Чтобы изменить параметры анимации выделенного текста, нажмите кнопку Параметры эффектов и внесите необходимые изменения.
- ПРИМЕЧАНИЕ : Не для всех эффектов анимации доступны одни и те же Параметры эффектов.
- Чтобы настроить временные параметры эффектов, воспользуйтесь командами на вкладке Анимация в группе Время показа слайдов.
 |
| Выбор эффекта анимации на панели настройки |
Применение к тексту или объекту пути перемещения
К тексту или объекту можно применить более сложные либо настраиваемые эффекты анимации. Примеры таких эффектов приведены в этом коротком демонстрационном видеоролике.
- Щелкните объект или текст, к которому необходимо применить путь перемещения. Примененный путь проходит через центр объекта или блока текста.
- На вкладке Анимация в группе Анимация в разделе Пути перемещения выполните одно из указанных ниже действий.
- Выберите категорию Линии, Дуги, Повороты, Фигуры или Петли. Выбранный путь будет отображен в виде пунктирной линии на выделенном объекте или тексте.
- Зеленая стрелка обозначает начало пути, а красная — конец.
| Выбор эффекта перемещения на панели анимации |
четверг, 1 декабря 2016 г.
Дизайн презентации. Разработка шаблона презентации
Откройте карту знаний "Проблемы в процессе подбора картинок для слайдов".
Логин: lja2010k@gmail.com
Пароль: student2016
Логин: lja2010k@gmail.com
Пароль: student2016
 |
| Карта знаний 1 группы |
 |
| Карта знаний 2 группы |
Сервисы для выбора фото и картинок:
https://thenounproject.com/ - сервис для создания и выбора пиктограмм
Free Digital Photos — большая база, разбитая по категориям. Все изображения можно использовать для образовательных, личных или предпринимательских целей
Free Images — большая галерея из более чем 35 тысяч снимков, разбитых по категориям и доступных для тематического поиска. Для скачивания понадобится авторизация.
http://lenagold.ru/ - коллекция бесплатных клипартов, в том числе с прозрачным фоном
Free Photos Bank — хорошая коллекция бесплатных фото, доступных для скачивания без регистрации. Все снимки разбиты на ряд категорий, можно проводить поиск по тематикам и ключевым словам
Designers Pics — сайт, собирающий бесплатные фотографии в высоком разрешении. Есть общая лента обновлений и отдельный раздел, где снимки разбиты по категориям.
Бонус: коллекция из 50 бесплатных крутых шрифтов
Создание шаблона PowerPoint
Для начала создания шаблона, который будет использоваться в презентации, выполните указанные ниже действия:
Откройте пустую презентацию и на вкладке Вид в группе Режимы образцов выберите пункт Образец слайдов.
СОВЕТ : В области эскиз в режиме образца слайдов образец представлен в виде большего изображения, за которым расположены соответствующие макеты меньшего размера.
1. Образец слайдов
2. Связанные макеты
Чтобы настроить образец слайдов и связанные с ним макеты, выполните одно или несколько из указанных ниже действий.
- Чтобы удалить из макета ненужный заполнитель, используемый по умолчанию, в области эскизов слайдов выберите макет, щелкните границу заполнителя в окне презентации и нажмите клавишу DELETE.
- Чтобы добавить замещающий текст, в области эскизов слайдов щелкните нужный макет слайдов и выполните одно из указанных ниже действий.
- На вкладке Образец слайдов в группе Разметка образца выберите пункт Вставить заполнитель и команду Текст.
- Щелкните нужное место в образце слайдов и нарисуйте границы местозаполнителя путем перетаскивания.
СОВЕТ : Чтобы изменить размеры местозаполнителя, перетащите угол одной из его границ.
Введите поясняющий текст для пользователей шаблона с инструкциями о вводе определенных сведений.
Чтобы сделать презентацию более привлекательной, добавив цвет и фон, выполните одно из указанных ниже действий:
- Чтобы применить к презентации тему (то есть добавить в ее макет цвет, форматирование и эффекты), на вкладке Образец слайдов в группе Изменить тему нажмите кнопку Темы и выберите нужную тему.
- Чтобы изменить фон, на вкладке Образец слайдов в группе Фон нажмите кнопку Стили фона и выберите фон.
- Чтобы установить ориентацию страницы для всех слайдов в презентации, на вкладке Образец слайдов в группе Параметры страницы выберите пункт Ориентация слайдов и установите переключатель Книжная или Альбомная.
Сохранение презентации в формате файла шаблона PowerPoint (POTX)
Чтобы сохранить шаблон, выберите вкладку Файл и выберите команду Сохранить как.
В окне Имя файла введите имя файла или присвойте файлу имя, предлагаемое по умолчанию.
В списке Тип файла выберите формат Шаблон PowerPoint (.potx) и нажмите кнопку Сохранить.
СОВЕТ : Сохраняйте шаблоны в папке Templates C:\Program Files\Microsoft Office\Templates\, чтобы упростить их поиск.
Подписаться на:
Сообщения (Atom)