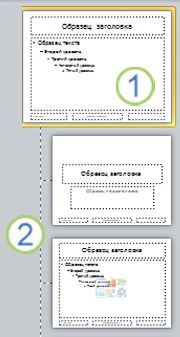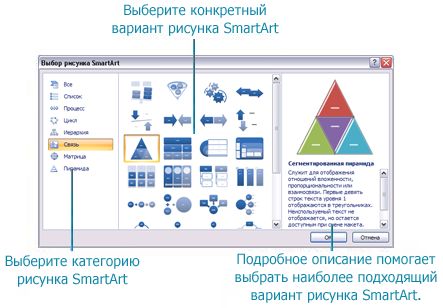пятница, 16 декабря 2016 г.
четверг, 15 декабря 2016 г.
Анимация в презентациях
Результаты практической работы "История великих открытий":
Фамилия, имя
|
Оценка
|
Мельник Лера
|
11
|
Белов.
Вакуленко
|
9
|
Попович, Пилипенко
|
10
|
Скороход Катя , Лижанкова Арина
|
9
|
Пюрко Виктории
|
9
|
Алексеева Юля и Воронина Ирина
|
11
|
Замякин
|
11
|
Зацаренко
и Хотинь
|
10
|
Поставной,
Литвишко
|
10
|
Якимец,
Рабковская
|
11
|
Анимация позволяет сделать презентацию Microsoft PowerPoint более динамичной, а представленную в ней информацию — более
запоминающейся. Чаще всего используются такие эффекты анимации, как вход и
выход. Чтобы придать эффектам анимации большую глубину, также можно добавить
звук.
| Кнопка Настройка анимации открывает панель настройка справа |
Многие специалисты по созданию презентаций рекомендуют не
злоупотреблять анимацией и звуковыми эффектами. Анимация позволяет сделать
презентацию более динамичной и акцентировать внимание на отдельных элементах,
однако если ее слишком много, это вызывает раздражение. Анимация и звук не
должны отвлекать слушателей от самого доклада.
Применение эффектов анимации входа и выхода
Просмотрите этот короткий видеоролик, посвященный добавлению
эффектов анимации входа и выхода. Показанные в ролике эффекты анимации
приведены в качестве примера. С помощью этой же процедуры можно применить к
тексту или объектам любые доступные эффекты анимации.
Чтобы добавить к тексту или объекту эффект анимации, выполните указанные ниже действия.
- Выделите текст или объект, к которому необходимо применить эффект анимации.
- На вкладке Анимация в группе Анимация выберите в коллекции нужный эффект. Чтобы просмотреть дополнительные эффекты, нажмите кнопку Дополнительные параметры.
- ПРИМЕЧАНИЕ : Эффекты входа в коллекции выделены зеленым цветом, эффекты выделения — желтым, а эффекты выхода — красным.
- Чтобы изменить параметры анимации выделенного текста, нажмите кнопку Параметры эффектов и внесите необходимые изменения.
- ПРИМЕЧАНИЕ : Не для всех эффектов анимации доступны одни и те же Параметры эффектов.
- Чтобы настроить временные параметры эффектов, воспользуйтесь командами на вкладке Анимация в группе Время показа слайдов.
 |
| Выбор эффекта анимации на панели настройки |
Применение к тексту или объекту пути перемещения
К тексту или объекту можно применить более сложные либо настраиваемые эффекты анимации. Примеры таких эффектов приведены в этом коротком демонстрационном видеоролике.
- Щелкните объект или текст, к которому необходимо применить путь перемещения. Примененный путь проходит через центр объекта или блока текста.
- На вкладке Анимация в группе Анимация в разделе Пути перемещения выполните одно из указанных ниже действий.
- Выберите категорию Линии, Дуги, Повороты, Фигуры или Петли. Выбранный путь будет отображен в виде пунктирной линии на выделенном объекте или тексте.
- Зеленая стрелка обозначает начало пути, а красная — конец.
| Выбор эффекта перемещения на панели анимации |
четверг, 1 декабря 2016 г.
Дизайн презентации. Разработка шаблона презентации
Откройте карту знаний "Проблемы в процессе подбора картинок для слайдов".
Логин: lja2010k@gmail.com
Пароль: student2016
Логин: lja2010k@gmail.com
Пароль: student2016
 |
| Карта знаний 1 группы |
 |
| Карта знаний 2 группы |
Сервисы для выбора фото и картинок:
https://thenounproject.com/ - сервис для создания и выбора пиктограмм
Free Digital Photos — большая база, разбитая по категориям. Все изображения можно использовать для образовательных, личных или предпринимательских целей
Free Images — большая галерея из более чем 35 тысяч снимков, разбитых по категориям и доступных для тематического поиска. Для скачивания понадобится авторизация.
http://lenagold.ru/ - коллекция бесплатных клипартов, в том числе с прозрачным фоном
Free Photos Bank — хорошая коллекция бесплатных фото, доступных для скачивания без регистрации. Все снимки разбиты на ряд категорий, можно проводить поиск по тематикам и ключевым словам
Designers Pics — сайт, собирающий бесплатные фотографии в высоком разрешении. Есть общая лента обновлений и отдельный раздел, где снимки разбиты по категориям.
Бонус: коллекция из 50 бесплатных крутых шрифтов
Создание шаблона PowerPoint
Для начала создания шаблона, который будет использоваться в презентации, выполните указанные ниже действия:
Откройте пустую презентацию и на вкладке Вид в группе Режимы образцов выберите пункт Образец слайдов.
СОВЕТ : В области эскиз в режиме образца слайдов образец представлен в виде большего изображения, за которым расположены соответствующие макеты меньшего размера.
1. Образец слайдов
2. Связанные макеты
Чтобы настроить образец слайдов и связанные с ним макеты, выполните одно или несколько из указанных ниже действий.
- Чтобы удалить из макета ненужный заполнитель, используемый по умолчанию, в области эскизов слайдов выберите макет, щелкните границу заполнителя в окне презентации и нажмите клавишу DELETE.
- Чтобы добавить замещающий текст, в области эскизов слайдов щелкните нужный макет слайдов и выполните одно из указанных ниже действий.
- На вкладке Образец слайдов в группе Разметка образца выберите пункт Вставить заполнитель и команду Текст.
- Щелкните нужное место в образце слайдов и нарисуйте границы местозаполнителя путем перетаскивания.
СОВЕТ : Чтобы изменить размеры местозаполнителя, перетащите угол одной из его границ.
Введите поясняющий текст для пользователей шаблона с инструкциями о вводе определенных сведений.
Чтобы сделать презентацию более привлекательной, добавив цвет и фон, выполните одно из указанных ниже действий:
- Чтобы применить к презентации тему (то есть добавить в ее макет цвет, форматирование и эффекты), на вкладке Образец слайдов в группе Изменить тему нажмите кнопку Темы и выберите нужную тему.
- Чтобы изменить фон, на вкладке Образец слайдов в группе Фон нажмите кнопку Стили фона и выберите фон.
- Чтобы установить ориентацию страницы для всех слайдов в презентации, на вкладке Образец слайдов в группе Параметры страницы выберите пункт Ориентация слайдов и установите переключатель Книжная или Альбомная.
Сохранение презентации в формате файла шаблона PowerPoint (POTX)
Чтобы сохранить шаблон, выберите вкладку Файл и выберите команду Сохранить как.
В окне Имя файла введите имя файла или присвойте файлу имя, предлагаемое по умолчанию.
В списке Тип файла выберите формат Шаблон PowerPoint (.potx) и нажмите кнопку Сохранить.
СОВЕТ : Сохраняйте шаблоны в папке Templates C:\Program Files\Microsoft Office\Templates\, чтобы упростить их поиск.
вторник, 22 ноября 2016 г.
Визуализация информации на слайдах. Дизайн слайда
Результаты практической работы "Объекты SmartArt":
Юлия Лунева's Slidely by Slidely Slideshow
Все диаграммы, доступные в PowerPoint 2007, теперь называются обобщенно рисунками SmartArt.
Лекция Алексея Каптерева "Смерть через Power Point":
Фамилия, имя
|
Оценка
|
Popovich, Vakulenko
|
10
|
Шкуренко и Крячик
|
11
|
Владислав Поставной, Литвишко Никита
|
10
|
Галайда & Антохин
|
10
|
Гусак и Замякин
|
8
|
Воронина Алексеева
|
9
|
Игнатьева Хотинь
|
10
|
Мельник и Машир
|
10
|
Пономаренко, Пюрко
|
10
|
Скороход, Лижанкова
|
11
|
Якимец, Рабковская
|
11
|
Юлия Лунева's Slidely by Slidely Slideshow
Все диаграммы, доступные в PowerPoint 2007, теперь называются обобщенно рисунками SmartArt.
Рисунки SmartArt позволяют:
- показывать все виды взаимосвязей с помощью диаграммы;
- переключаться между типами рисунков SmartArt, чтобы можно было определить, какой вариант рисунка SmartArt подходит лучше всего;
- изменять цвета и эффекты рисунков SmartArt, чтобы они использовали такие же цвета темы, как и в презентации;
- дополнительно настраивать внешний вид рисунка SmartArt путем изменения отдельных элементов фигур, содержащихся в рисунке SmartArt.
Итак, почему следует отдать предпочтение рисункам SmartArt, когда можно использовать лишь обычный маркированный список? Применение рисунков SmartArt предоставляет множество преимуществ:
- Рисунки SmartArt позволяют визуально представить разнообразные понятия и идеи, которые, возможно, трудно убедительно передать только текстом.
- Рисунок SmartArt выглядит в одном стиле с презентацией, и его можно согласовать с внешним видом презентации.
- Текст маркированного списка можно изменить в рисунок SmartArt с помощью одного щелчка.
- Можно переключаться между вариантами рисунков SmartArt, а также настраивать существующий тип рисунка SmartArt. Это быстрое изменение позволяет исследовать визуальные возможности, которые не были доступны ранее.
Добавление в презентацию рисунков SmartArt
Самый быстрый способ добавить рисунок SmartArt в презентацию — это применить макет слайда, который содержит заполнитель для рисунка SmartArt. Чтобы сделать это, щелкните стрелку под кнопкой Создать слайд на вкладке Главная ленты, а затем выберите любой макет содержимого из выскакивающей коллекции макетов.
Если выбран любой из макетов, содержащих заполнитель объекта, нажмите в заполнителе кнопку «Вставить рисунок SmartArt». Откроется коллекция Выбор рисунка SmartArt:
Рисунок SmartArt можно также вставить, нажав кнопку SmartArt на вкладке Вставка на ленте.
Выбор рисунков SmartArt
Эта коллекция имеет вид трех областей, благодаря которым обзор и выбор параметров является быстрым трехшаговым действием:
- Выберите любую из категорий рисунков SmartArt, которую хотите использовать. Верхняя категория, называемая Все, позволяет исследовать все варианты рисунков SmartArt, доступных в системе. Другие категории связанных вариантов рисунков SmartArt объединены в логические типы, такие как Линия, Процесс, Цикл, Иерархия, Отношение, Матрица и Пирамида. Возможно наличие дополнительных категорий, если установить набор рисунков SmartArt стороннего поставщика или установить что-нибудь более новое, загруженное с веб-узла корпорации Майкрософт (на английском языке).
- В центральной области отображаются все варианты, доступные в конкретной категории. Большие эскизы каждого варианта облегчают поиск искомого объекта. Если необходимый объект не найден, выберите что-нибудь наиболее близкое к предъявляемым требованиям, а затем обратитесь к параметрам изменения рисунков SmartArt, которые описываются далее в этой статье.
- В последней области отображается еще более крупный вид выбранного варианта рисунка SmartArt вместе с очень полезным описанием.
Когда выбран вариант рисунка SmartArt, который хотите использовать, нажмите кнопку OK, чтобы поместить рисунок на активный слайд.
Даже если выбран неправильный вариант рисунка SmartArt, его можно позже изменить.
Форматирование рисунков SmartArt
После помещения рисунка SmartArt на слайд рисунок необходимо отформатировать в соответствии с предъявляемыми требованиями:
- Иногда необходимо добавить или изменить текст.
- Иногда требуется изменить цвета темы или применить к фигурам стиль.
- Порой возникает необходимость в добавлении или удалении фигур в рисунке SmartArt.
- Может потребоваться изменить положение или размер рисунка SmartArt.
- Может возникнуть необходимость в замене на другой вариант рисунка SmartArt.
Независимо от того, что требуется сделать, любое из этих действий выполняется с двух новых вкладок ленты «Работа с рисунками SmartArt», которые отображаются только тогда, когда рисунок SmartArt выделен на слайде:
 |
| Вкладка «Конструктор» в группе «Работа с рисунками SmartArt» |
 |
| Вкладка «Формат» в группе «Работа с рисунками SmartArt» |
Добавление и изменение текста в рисунке SmartArt
Добавлять и изменять текст в элементах фигур во всех рисунках SmartArt можно с помощью следующих процедур:
- Щелкните на тексте существующего заполнителя в элементе фигуры или начните вводить текст, если имеется фигура без текста. Либо просто выделите текст в фигуре и вводите новый текст, чтобы заменить предыдущий текст.
- Вводите текст в области текста, которая отображается при выборе рисунка SmartArt. Если область текста не отображается, дважды щелкните рисунок SmartArt, чтобы активизировать на ленте вкладку Работа с рисунками SmartArt: Конструктор, а затем нажмите кнопку Область текста. Помните, что эта кнопка работает как циклический переключатель.
- Если маркированный список преобразован в рисунок SmartArt, он уже содержит текст. Чтобы преобразовать маркированный список в рисунок SmartArt, щелкните правой кнопкой мыши какой-нибудь выделенный текст в заполнителе маркированного текста и в появившемся контекстном меню выберите команду Преобразовать в SmartArt.
 |
| Область текста облегчает добавление и изменение текста на рисунке SmartArt. |
четверг, 17 ноября 2016 г.
Добавление объектов на слайды
Результаты практической работы "Наша фирма":
Лучшие слайды:
СОВЕТ Вносить изменения в образец слайдов и в макеты слайдов рекомендуется до добавления слайдов в создаваемую презентацию. Если изменить образец слайдов и макеты слайдов после создания отдельных слайдов, некоторые элементы на них могут не соответствовать разработанному образцу слайдов.
|
Фамилия, имя
|
Оценка
|
|
Попович , Пилипенко
|
9
|
|
Влад Поставной и Литвишко Никита
|
9
|
|
Гусак и Василинюк
|
9
|
|
Лижанкова , Скороход
|
10
|
|
Макар Вакуленко
Белов Андрей
|
8
|
|
ПюркоВиктория
|
9
|
|
Рабковская и Якимец
|
11
|
|
Сама солидность Ирина
Сама солидность Юлия
|
11
|
|
Шкуренко и Крячик
|
11
|
|
Хохлов Ярослав
|
10
|
|
Луценко, Динец
|
??
|
|
Зацаренко, Хотинь
|
??
|
|
Галайда, Панченко
|
|
|
|
|
|
|
|
|
|
|
Лучшие слайды:
Юлия Лунева's Slidely Gallery by Slidely Slideshow
Добавление заполнителей в макет слайда и их удаление
В режиме образца слайдов можно изменить макет слайда, добавив или удалив заполнители. При создании шаблона может потребоваться изменить текст инструкции для заполнителя в режиме образца слайдов, чтобы добавить конкретные указания относительно содержимого, которое нужно поместить в заполнитель.
Добавление заполнителей в макет слайда
Заполнители — поля в макете слайда, в которые при создании презентации добавляется содержимое. В режиме образца слайдов можно добавить заполнители в новый макет слайда или изменить существующий макет.
- В меню Вид выберите пункт Образец, а затем — команду Образец слайдов.
- В области навигации щелкните слайд или слайды, которые требуется изменить. Макеты слайдов располагаются под образцом слайдов — самым верхним слайдом в области навигации.
- На вкладке Образец слайдов в разделе Изменить макет выполните одно из указанных ниже действий.

Чтобы вставить заполнитель для элемента
|
Выполните указанные ниже действия
|
Заголовок
|
Установите флажок Заголовок.
|
Вертикальный заголовок
|
Установите флажок Вертикальный заголовок.
|
содержимое
|
Щелкните стрелку рядом с командойВставить заполнитель и выберите пункт Содержимое
 . . |
Вертикальное содержимое
|
Щелкните стрелку рядом с командойВставить заполнитель и выберите пункт Вертикальное содержимое
 . . |
Текст
|
Щелкните стрелку рядом с командойВставить заполнитель и выберите пункт Текст
 . . |
Вертикальный текст
|
Щелкните стрелку рядом с командойВставить заполнитель и выберите пункт Вертикальный текст
 . . |
Диаграмма
|
Щелкните стрелку рядом с командойВставить заполнитель и выберите пункт Диаграмма
 . . |
Таблица
|
Щелкните стрелку рядом с командойВставить заполнитель и выберите пункт Таблица
 . . |
Графический элемент SmartArt
|
Щелкните стрелку рядом с командойВставить заполнитель и выберите пункт Рисунок SmartArt
 . . |
Фильм
|
Щелкните стрелку рядом с командойВставить заполнитель и выберите пункт Мультимедиа
 . . |
Картинка
|
Щелкните стрелку рядом с командойВставить заполнитель и выберите пункт Картинка
 . . |
Рисунок
|
Щелкните стрелку рядом с командойВставить заполнитель и выберите пункт Рисунок
 . . |
- Перетащите курсор на слайде, чтобы нарисовать заполнитель.
- Выполните любое из указанных ниже действий.
Чтобы
|
Выполните указанные ниже действия
|
Изменить размер заполнителя
|
Выделите заполнитель, наведите указатель на маркер изменения размера, а затем перетащите маркер, пока заполнитель не примет нужный размер.
|
Переместить заполнитель
|
Выделите заполнитель и перетащите его на новое место.
|
Отформатировать заполнитель
|
Выделите заполнитель, откройте вкладку Формат и внесите нужные изменения. Например, чтобы изменить цвет заливки заполнителя, в разделе Стили фигур выберите команду Заливка.
|
понедельник, 14 ноября 2016 г.
Школа адаптації - ставьте лайки!
Лера Поддубная и Дима Ясманович участвуют в конкурсе проектов "Відновлення мого місця проживання" с видео "Школа адаптации". Поддержите их, поставив лайк под видео!
пятница, 11 ноября 2016 г.
Создание презентаций в PowerPoint
В настоящее время существуют прикладные программы для подготовки выступлений или создания презентаций (демонстрационных материалов) с использованием компьютерных слайдов. К таким приложениям относится Mіcrosoft PowerPoint, входящее в комплект Mіcrosoft Office.
Каждая страница презентации называется слайдом. Презентация состоит из множества слайдов, которые хранятся в одном файле. Расширение файла ".ppt". Презентации можно представлять в электронном виде, распечатывать в виде раздаточного материала (копии всех слайдов) или распространять через интернет. Для размещения презентации на сайте, необходимо сохранить ее как веб-страницу.
Основными элементами презентации являются слайды. С помощью редактора PowerPoint можно создавать слайды, в которых текст сочетается с таблицами, диаграммами, графическими объектами, картинками, рисунками, фотографиями, фильмами и звуком, видео клипами.
Каждый слайд презентации обладает свойствами, которые влияют на его отображение во время демонстрации:
- размер слайда;
- разметка слайда (расположение заголовков, текста и объектов на слайде);
- шаблон оформления (дизайн слайда);
- эффект перехода от слайда к слайду
Презентацию можно создать несколькими способами:
- Новая презентация (без разметки или на базе: макетов текста, макетов содержимого или макетов текста и содержимого).
- Из шаблона оформления.
- Из мастера автосодержания (на базе шаблонов презентации).
- Из имеющейся на компьютере презентации.
Способы вывода презентации (стили презентации):
- Презентации на экране (для показа презентации используется компьютер или компьютер и мультимедийный проектор).
- WEB-страницы для размещения презентации на сайте.
- Черно-белых прозрачек (для черно-белых иллюстраций к презентации).
- Цветных прозрачек (для цветных иллюстраций к презентации).
- 35 - мм слайдов (пленки размером 35 мм
| Окно программы PowerPoint |
Windows позволяет запустить Power Point несколькими способами. Проще всего воспользоваться кнопкой Пуск/Программы/ PowerPoint. По умолчанию приложение PowerPoint открывается в режиме «Обычный», в правой части окна приложения выводится область задач с панелью «Приступая к работе», с помощью которой можно открыть существующие презентации и «Создать презентацию».
В левой части окна приложения находится область Структура или Слайды для переключения между режимами Слайды и Структура. По умолчанию в области Структура / Слайды устанавливается режим Слайды, т.е. отображается панель Слайды. В этом режиме в этой области отображаются миниатюрные изображения слайдов, входящих в презентацию.
В режиме Структура в этой области отображается иерархическая структура, содержащая заголовки и тексты слайдов презентации. Перед заголовком каждого слайда стоит номер и значок. Основной текст, включающий до пяти уровней отступов, расположен после каждого заголовка.
В центре приложения находится область слайда, в которой отображается слайд. Режим обычный - это основной режим для создания, редактирования и форматирования отдельных слайдов.
Ниже главного окна находится область заметок. В этой области к каждому слайду можно добавить заметки докладчика, которые не отображаются в режиме показа слайдов.
Строка меню предоставляет доступ ко всем важным командам программы PowerPoint. Панели инструментов предоставляют быстрый доступ к используемым командам. В Power Point используется группа команд меню Показ слайдов вместо меню Таблица редактора Word.
На панели форматирования размещены следующие инструменты: Конструктор и Создать слайд. При выборе кнопки Конструктор в области задач отображается панель Дизайн слайда, в которой размещены три раздела: Шаблоны оформления; Цветовые схемы; Эффекты анимации. С помощью команд этих разделов можно к слайду применить шаблон оформления, цветовые схемы и эффекты анимации.
| Панель инструментов Дизайн |
При выборе на панели инструментов команды Создать слайд, в области задач отображается панель Разметка слайда, с помощью которой можно изменять разметку слайдов (Макет текста, Макет содержимого, Макет текста и содержимого).
Бегунок линии прокрутки позволяет переходить между слайдами, а не по тексту в пределах одного слайда. Кроме того, во время перетаскивания бегунка редактор показывает номер и название каждого слайда.
Кнопки режима просмотра слева от горизонтальной полосы прокрутки, позволяют быстро переключиться в один из режимов просмотра Power Point (Обычный режим, Режим сортировщика слайдов, Показ слайдов). В левой части строки состояния отображается номер слайда, над которым идет работа в данный момент, и тип создаваемой презентации
Режимы просмотра
Для эффективного применения PowerPoint при создании и редактировании презентаций необходимо использовать различные режимы просмотра документов. Режимы представляют собой разные способы отображения слайдов на экране. К основным режимам, применяемым в PowerPoint, относятся: обычный режим и режим сортировщика слайдов.
Переключение режимов отображения можно осуществлять в меню Вид (Обычный, Сортировщик слайдов, Показ слайдов, Страницы заметок). Переключение режимов можно также осуществлять с помощью кнопок, расположенных слева от горизонтальной полосы прокрутки (Обычный режим, Режим сортировщика слайдов, Показ слайдов).
Режимы отображения слайдов:
- Режим «Обычный». . В этом режиме в окне приложения отображаются три области: Структура/Слайды; область Слайда; Заметки к слайду. Размеры областей можно изменять, перетаскивая их границы.
- Режим «Показ слайдов» - это режим, с помощью которого можно просмотреть презентацию на экране.
- Режим «Сортировщик слайдов» – это режим, в котором все слайды презентации отображаются виде миниатюр. В этом режиме можно легко перемещать слайды, изменяя порядок их следования в презентации.
- Режим «Страницы заметок» – режим просмотра, в котором к каждому из слайдов можно добавить заметки докладчика. В верхней половине страницы появляется уменьшенное изображение слайда, а в нижней половине отображается большая панель для текста заметок.
Создание новой презентации (мастер автосодержания, шаблон оформления, пустая презентация)
Презентацию можно создать несколькими способами. Воспользоваться мастером автосодержания, который на основе полученных ответов создает презентацию требуемого содержания и дизайна (на основе шаблонов презентации, которые включают в себя образцы слайдов с текстовыми заполнителями и дизайн презентации).
Можно создать презентацию на основе шаблона, определяющего дизайн (но не содержание) презентации. Также можно открыть имеющуюся презентацию и на ее базе создать новую презентацию.
Кроме того, можно создать новую презентацию без разметки, т.е. презентацию на базе пустых слайдов или применить разметку к пустым слайдам (макеты текста, макеты содержимого или макеты текста и содержимого).
Чтобы приступить к созданию новой презентации, используя шаблон оформления, необходимо:
- Загрузить приложение PowerPoint. По умолчанию Power Point открывается в режиме Обычный. То есть в окне приложения будет отображаться титульный слайд в режиме Обычный, в области Структуры/Слайды появится эскиз первого слайда, а в области задач будет отображаться панель «Приступая к работе».
- Затем необходимо выполнить команду Файл/Создать, в результате чего в области задач появится панель «Создание слайда».
- Далее на панели «Создание слайда» требуется выбрать команду «Из шаблона оформления», и в области задач появится панель «Дизайн слайда». В разделе «Применить шаблоны оформления» представлены все шаблоны оформления, которые представляют собой средства форматирования слайдов. Для назначения стиля титульному слайду необходимо щелкнуть на требуемый шаблон в области задач. Таким образом, будет отформатирован первый слайд с применением выбранного шаблона оформления.
- Теперь можно редактировать отформатированный слайд заголовка.
- После этого можно создать следующий слайд, щелкнув на на пиктограмме «Создать слайд» на панели инструментов. В области слайдов появится второй слайд в стиле первого слайда, а в области задач откроется панель «Разметка слайда», с помощью которой можно назначить разметку второму слайду, используя макеты текста, макеты содержимого или макеты текста и содержимого.
Аналогично создаются последующие слайды презентации.
Следует отметить, что шаблон оформления может быть применен не только к создаваемой, но и к уже имеющейся презентации. Для этого следует открыть требуемую презентацию и затем воспользоваться командой Формат/Оформление слайда. После выбора нужного шаблона в области задач следует нажать кнопку ОК, чтобы он был применен ко всем слайдам открытой презентации.
Новая презентация
Создание новой презентации без дизайна и разметки слайдов, т.е. без применения встроенных шаблонов презентации и оформления является сложной задачей. Этот способ создания презентации следует использовать лишь в том случае, когда пользователь ясно представляет себе внешний вид создаваемой презентации, а также формат слайдов, которые будут входить в ее состав.
Для создания новой (пустой) презентации необходимо:
- В открытом приложении PowerPoint выполнить команду Файл/Создать, а в области задач выбрать команду «Новая презентация». В результате этих действий в области задач откроется панель «Разметка слайда».
- Для создания презентации на базе пустого слайда необходимо щелкнуть на пустой слайд в разделе «Макеты содержимого» панели «Разметка слайда». Титульный слайд, который отображался в главном окне приложения, очистится и станет пустым.
- Далее можно самостоятельно вводить на пустой слайд: текст, рисунки, таблицы, диаграммы, звуки и т.д., а также самостоятельно разработать дизайн слайда.
Для создания слайдов новой презентации можно также применить типовую разметку слайдов (макеты текста, макеты содержимого и т.д.), которая осуществляется с помощью команд на панели «Разметка слайдов» в области задач.
Также смотрите видео:
Знакомство с PowerPoint:
Работа с объектами слайда:
Подписаться на:
Сообщения (Atom)